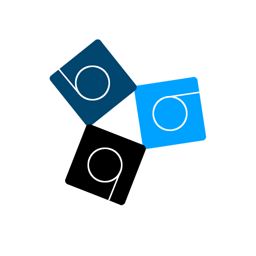1
Other Projects / MUST-SEE TUTORIAL: Make an Exterior for OpenBVE in minutes!
« on: January 17, 2012, 06:39:17 pm »
Hello to Everyone!
Today, I'm gonna show you how to make an exterior in minutes using Blender (and Milkshape 3D for the first time)! This is a must-see tutorial for those whom have trouble with coding an extior pack using notepad (and other text editors), some are using blender (because they have the OpenBVE export plugin. I WOULD NOT RECCOMEND USING THAT PLUGIN because it'll come out distorted because of face/texture problems and it'll take like hours to fix it).
NOT ANYMORE! As me (a new member of BVEStation), I'll show you how to make you your very own extior pack in minutes instead of hours!
First thing:
You will need these requirements for it to work:
Before we Get started:
Before we start this, I want to say that, If you want to use images, use YOU OWN images (NOT OTHERS! OTHERWISE, U IN TROUBLE). As the original BVE Station says:
You heard me right? 'legal'. I could go on that all-day. Or else, causing the impulsion of dark matter that will elumate us all.
Good. now we're ready!
STEP 1: Make in Blender
I'm gonna use just an ordinary box using this texture:

Next, Start up blender. Then delete the cube by pressing the 'Delete'/'Del' Key on the keyboard.
Then, Make a new cube.
Blender 2.49: 'Space'>Add New>Cube
Blender 2.5+: 'Space', type in 'cube', click "Add Cube"
This is what it should look like:

STEP 2: Texture in Blender
next, go to material (or F5 on Blender 2.4 ONLY). should look like a checkered globe.
should see this:

Now, go to Textures (should see a Checkered Squared box). Now, click "New". The Type of texture should be "Image" (Blender 2.49). Or "Image or Movie" (Blender 2.5+).
In the "Image" Area, load the Image (from the top of the thread). Then once u load that, go to "Mapping". Set the Coordinates to UV.
Now, go to the "Edit Mode" by hitting "Tab" on the keyboard. Now, Press the U key, and click Unwrap (or Unrap Smart Projection in Blender 2.49 only). Split the window into 2, and switch the other window to "UV/Image Editor". Click on the image icon, select the image u just uploaded.
This should come out (to see the textures in mesh, press Alt-Z):

Now the box is done, ready to come to the next Step!
STEP 3: Export to Milkshape
Now, once that's done, Export to Milkshape (NOT openBVE yet). I would reccomend Export to Autodesk FBX (because the materials built into it). To do this, Go to file>Export>Autodesk FBX. Export the file to where the image is (FYI, export to a folder in the Train folder of OpenBVE.
Now launch Milkshape. In Milkshape, Import the FBX (File>Import>Alias FBX...) In the Dialog Panel, select the default settings. and If you dont see the Textures, right click the Render Screen and click on "Textured", and It'll come out like this:

If you think it looks better, Now you can export it to OpenBVE. To do this: File>Export>Boso View Express Train Driving Simulation...
This'll save as a csv file (I dont know why it's reccomend to save as a CSV File). Export to the Same folder as where the images are in the folder. Once you done that, Open the csv in Object Viewer
and it'll shall come come out like this:

And that is it! Hope this should help!
Today, I'm gonna show you how to make an exterior in minutes using Blender (and Milkshape 3D for the first time)! This is a must-see tutorial for those whom have trouble with coding an extior pack using notepad (and other text editors), some are using blender (because they have the OpenBVE export plugin. I WOULD NOT RECCOMEND USING THAT PLUGIN because it'll come out distorted because of face/texture problems and it'll take like hours to fix it).
NOT ANYMORE! As me (a new member of BVEStation), I'll show you how to make you your very own extior pack in minutes instead of hours!
First thing:
You will need these requirements for it to work:
- Blender (ether between versions 2.49 and latest version 2.61 will work) - blender.org
- Milkshape 3D. It's payware ($35), for morons whom want to find it for free, search on YouTube
- BVE Plugin for Milkshape 3D (which you can find http://chumbalum.swissquake.ch/ms3d/download.html)
- Photo Editing tool (Such as Photoshop CS5.5; GIMP; Paint.NET; etc.)
Before we Get started:
Before we start this, I want to say that, If you want to use images, use YOU OWN images (NOT OTHERS! OTHERWISE, U IN TROUBLE). As the original BVE Station says:
Quote
On BVEStation, creating trains is something that must be taken very seriously, because of the increased amounts of trains violating copyrights. Therefore, unless you have high quality photos and recordings of trains that were 100% taken by yourself, we DO NOT encourage anyone creating trains if they do not have this stuff. BVEStation already has way too many trains created by ameteur train creators, and the quality of them is subpar, according to today's standards. In addition there are alot of users in the BVE world who illegally modify these trains without proper permission. If you have high quality photos and recordings of trains or have already obtained permission if your using other authors files, and you think you have the potential to replace the ones or fill in the ones on BVEStation then you can visit http://www.roman-road.co.uk/temp/tutorial/index.html , otherwise you are not encouraged to build any trains.
You heard me right? 'legal'. I could go on that all-day. Or else, causing the impulsion of dark matter that will elumate us all.
Good. now we're ready!
STEP 1: Make in Blender
I'm gonna use just an ordinary box using this texture:

Next, Start up blender. Then delete the cube by pressing the 'Delete'/'Del' Key on the keyboard.
Then, Make a new cube.
Blender 2.49: 'Space'>Add New>Cube
Blender 2.5+: 'Space', type in 'cube', click "Add Cube"
This is what it should look like:

STEP 2: Texture in Blender
next, go to material (or F5 on Blender 2.4 ONLY). should look like a checkered globe.
should see this:

Now, go to Textures (should see a Checkered Squared box). Now, click "New". The Type of texture should be "Image" (Blender 2.49). Or "Image or Movie" (Blender 2.5+).
In the "Image" Area, load the Image (from the top of the thread). Then once u load that, go to "Mapping". Set the Coordinates to UV.
Now, go to the "Edit Mode" by hitting "Tab" on the keyboard. Now, Press the U key, and click Unwrap (or Unrap Smart Projection in Blender 2.49 only). Split the window into 2, and switch the other window to "UV/Image Editor". Click on the image icon, select the image u just uploaded.
This should come out (to see the textures in mesh, press Alt-Z):

Now the box is done, ready to come to the next Step!
STEP 3: Export to Milkshape
Now, once that's done, Export to Milkshape (NOT openBVE yet). I would reccomend Export to Autodesk FBX (because the materials built into it). To do this, Go to file>Export>Autodesk FBX. Export the file to where the image is (FYI, export to a folder in the Train folder of OpenBVE.
Now launch Milkshape. In Milkshape, Import the FBX (File>Import>Alias FBX...) In the Dialog Panel, select the default settings. and If you dont see the Textures, right click the Render Screen and click on "Textured", and It'll come out like this:

If you think it looks better, Now you can export it to OpenBVE. To do this: File>Export>Boso View Express Train Driving Simulation...
This'll save as a csv file (I dont know why it's reccomend to save as a CSV File). Export to the Same folder as where the images are in the folder. Once you done that, Open the csv in Object Viewer
and it'll shall come come out like this:

And that is it! Hope this should help!